1 Rookie
•
4 Posts
0
215
Precision 5820 Tower Update TPM 1.2 to 2.0
I want to update the TPM from version 1.2 to 2.0 for my Precision 5820 Tower. I have already updated the BIOS to the latest version, which is 2.34.0 (Release date 02 Feb 2024). However, I received the following error message: ‘Precision 5820 Tower + Error: This update is not suitable for a system with a firmware-based TPM (PTT). Instead, please update the System BIOS.’
Has anyone encountered a similar issue and knows how to resolve it?
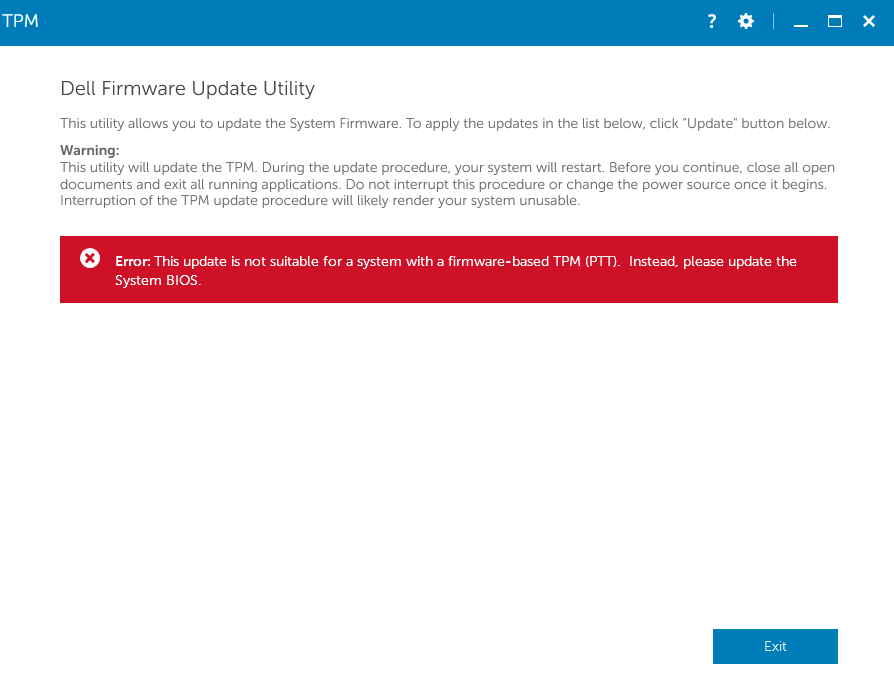
This is the TPM 2.0 version that I have used: 7.2.2.0, A02.




JOcean
7 Technologist
7 Technologist
•
12.1K Posts
1
March 8th, 2024 14:11
According to this Dell support page, the 5820 must first be updated to the latest BIOS version. Also make sure you have TPM 1.2 enabled in the BIOS under the Security heading. Also instead of running the update file you are trying to run, which is an update for systems that already have TPM 2.0. , try this update instead. Click on the read more in the file description.
(edited)
Ahn Nguyen
1 Rookie
1 Rookie
•
4 Posts
0
March 8th, 2024 17:43
Thank you for your prompt response! I successfully upgraded from TPM 1.2 to 2.0. As you mentioned, it seems that the latest TPM version is intended for updating from TPM 2.0, not for upgrading from 1.2 to 2.0.
However, even after updating to TPM 2.0, I still cannot successfully update to the latest TPM version (Version 7.2.2.0, A02). Upon running the update, I receive a success notification (window), but when the system requests a restart to finalize the TPM update, I get a message saying the update was unsuccessful, and the system restarts. I suspect I may need to use older versions before updating to the latest version.
Nevertheless, I appreciate your assistance! 🙌🏼
bradthetechnut
6 Professor
6 Professor
•
7.5K Posts
1
March 9th, 2024 03:39
@JOcean
Thanks to your post and 2nd link, I didn't know Dell was still releasing BIOS for the 3620; Sep., Nov., and Feb. to be exact after I bought my 3620.
(edited)
CNC_Prog_Master
1 Message
0
March 9th, 2024 18:02
@Ahn Nguyen
Great I was looking for the same information! Just got a 5820 and want to install windows 11.
Did you run thru the steps and execute the update from windows 10?
Thanks all for the great information!
bradthetechnut
6 Professor
6 Professor
•
7.5K Posts
0
March 11th, 2024 02:22
Clean install is best if Win10 is telling you in Settings > Update & Security that the PC doesn't qualify for Win11.
Ahn Nguyen
1 Rookie
1 Rookie
•
4 Posts
0
March 12th, 2024 05:33
@CNC_Prog_Master I successfully updated from TPM 1.2 to 2.0. And in Settings > Update & Security section, it said my computer is ready to install Windows 11. Here are the steps I took: first, I updated to the latest BIOS version, which is 2.34.0. Then, I used the update version from TPM 1.2 to 2.0 HERE to update to TPM 2.0 (the latest version probably used for updating TPM 2.0 rather than updating from 1.2 to 2.0)
When updating BIOS and TPM, make sure to carefully read the instructions and follow the steps. I've seen some people have their motherboards damaged after updating BIOS. So, if your computer is still under warranty, it's better than if it's out of warranty.
Here's the TPM update guide:
(edited)